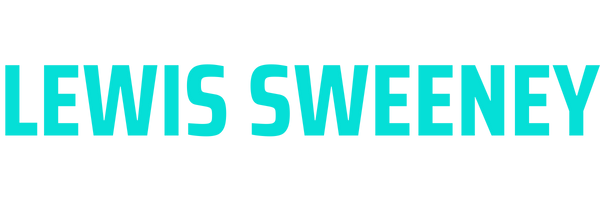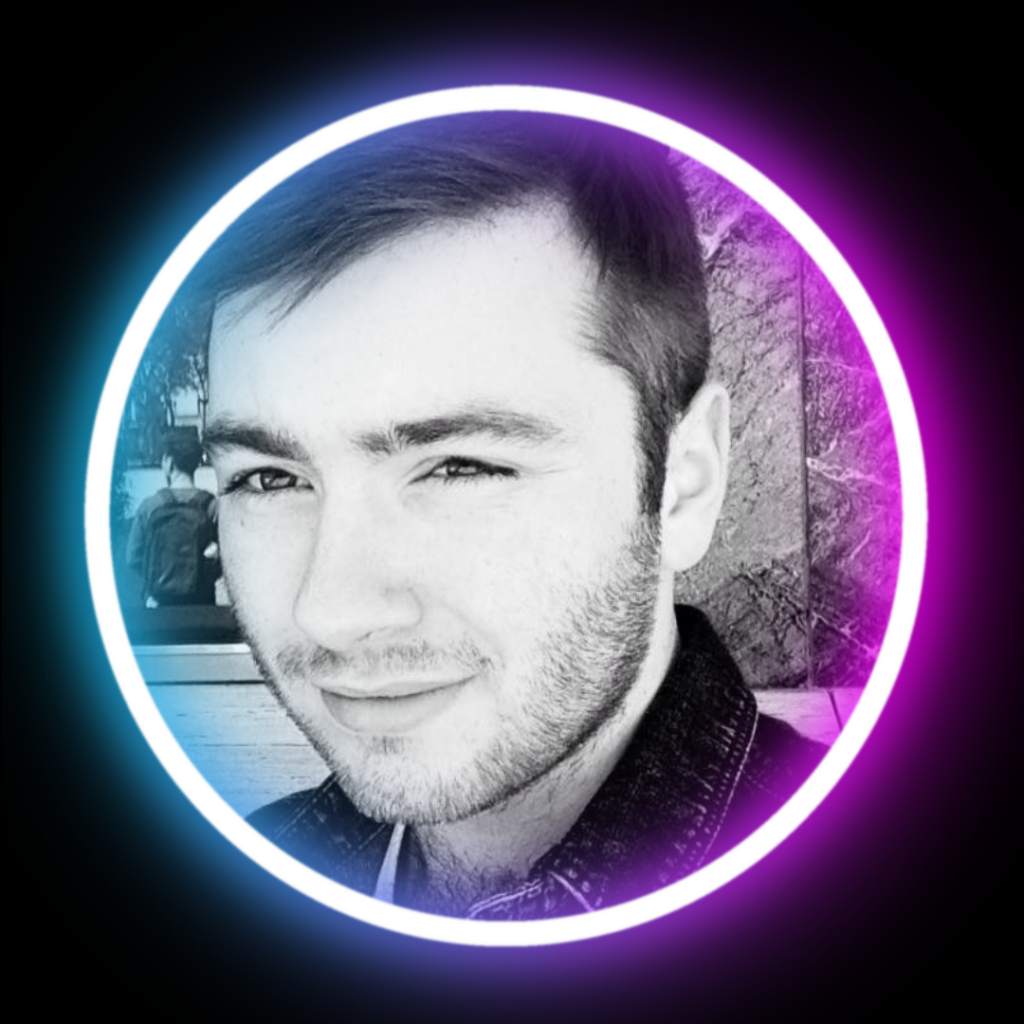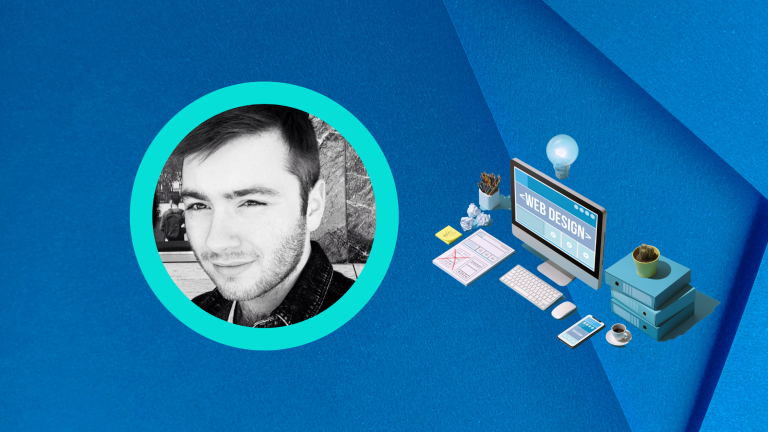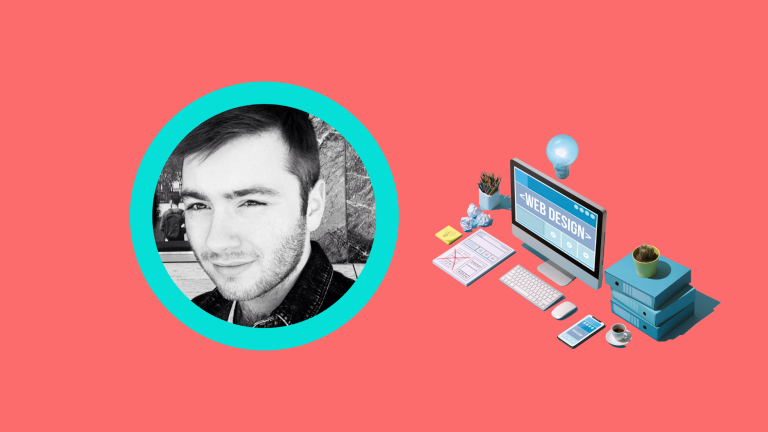As an e-commerce business owner, having a seamless and secure payment gateway is crucial for ensuring customer satisfaction and driving sales. One of the most popular payment processors that seamlessly integrates with WooCommerce is Stripe. In this step-by-step guide, we will walk you through the process of setting up Stripe for WooCommerce, enabling you to accept online payments with ease and confidence.
Step 1: Create a Stripe Account
To get started, visit the Stripe website and sign up for an account. Provide the necessary details, including your business information and banking details, to complete the registration process. Once your account is set up, you’ll gain access to a powerful suite of features and tools that will help you manage your payments efficiently.
Step 2: Install and Activate the WooCommerce Stripe Payment Gateway Plugin
Within your WordPress dashboard, navigate to the “Plugins” section and search for the WooCommerce Stripe Payment Gateway plugin. Install and activate the plugin to integrate Stripe with your WooCommerce store seamlessly. This plugin acts as a bridge between your WooCommerce store and Stripe, enabling smooth and secure transactions.
Step 3: Configure Stripe Settings
After activating the plugin, navigate to the “WooCommerce” tab in your WordPress dashboard and click on “Settings.” Select the “Payments” tab, and you will find the available payment options. Locate Stripe and click on “Set up.” Here, you’ll need to enter your Stripe API keys, which can be found in your Stripe account’s settings. Simply copy and paste the relevant keys into the designated fields to establish the connection.
Step 4: Customize Payment Settings
With Stripe successfully connected, you can now customize your payment settings to align with your business requirements. Adjust options such as currency, payment behavior, and other essential settings to ensure a seamless payment experience for your customers. You can also enable features like Apple Pay or Google Pay to provide additional payment options for your customers.
Step 5: Test and Go Live
Before making your Stripe payment gateway live, it’s crucial to test the integration to ensure everything functions as expected. Create a test order on your WooCommerce store, proceed to the checkout page, and select the Stripe payment option. Simulate a successful payment using the provided test card details. If the transaction goes through without any issues, congratulations! Your setup is complete.
By following this step-by-step guide, you’ve successfully set up Stripe for WooCommerce, empowering your online store with a secure and user-friendly payment gateway. Stripe’s robust features, seamless integration, and excellent customer support make it an ideal choice for businesses of all sizes. Embrace the power of Stripe and provide your customers with a convenient and secure payment experience, ultimately boosting your sales and establishing trust in your brand.