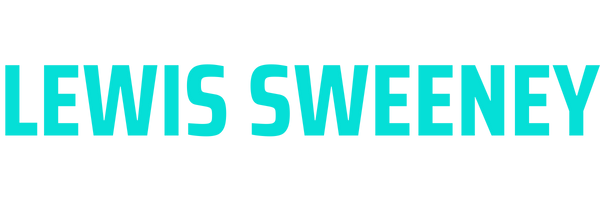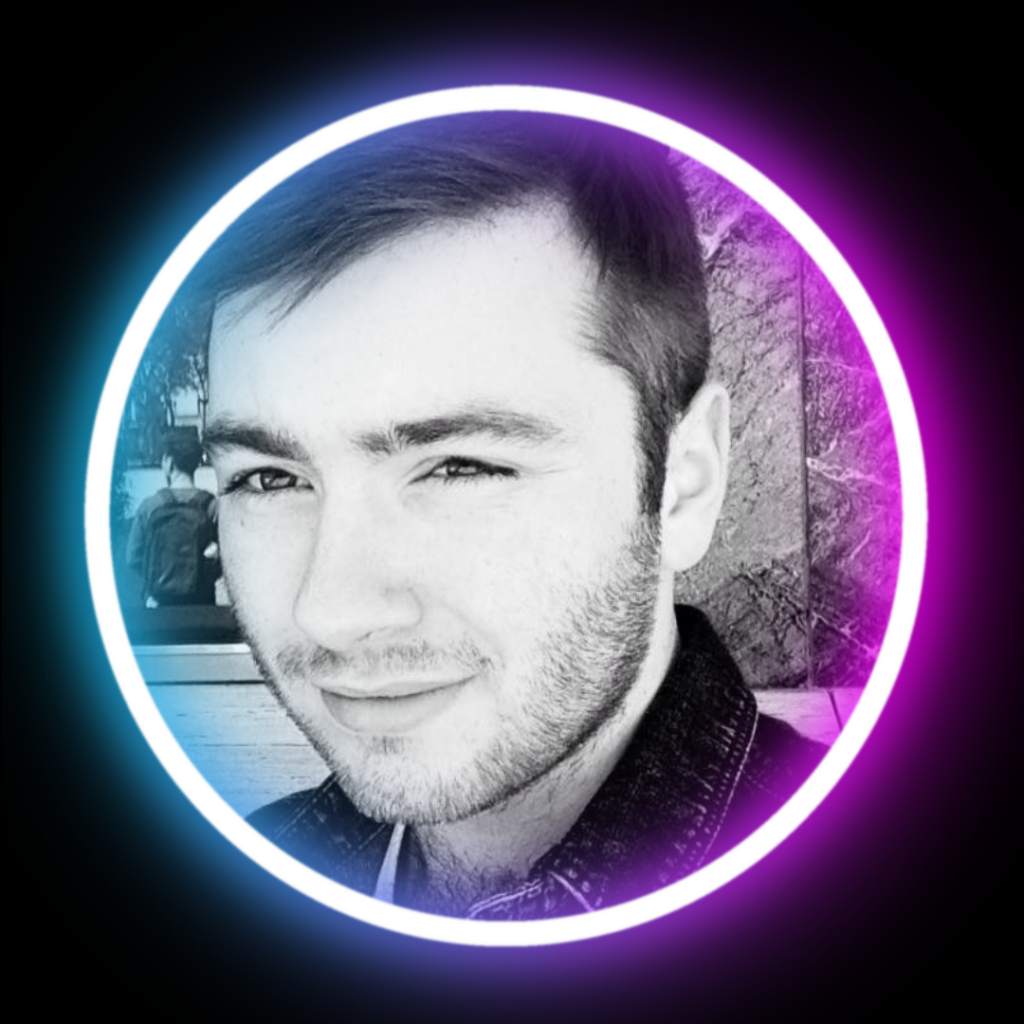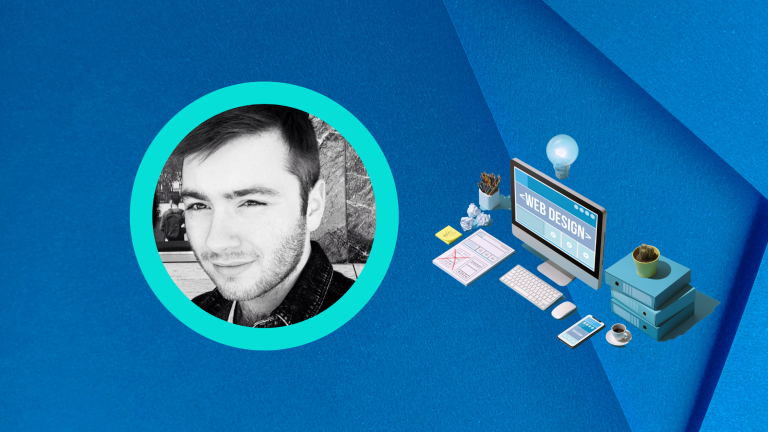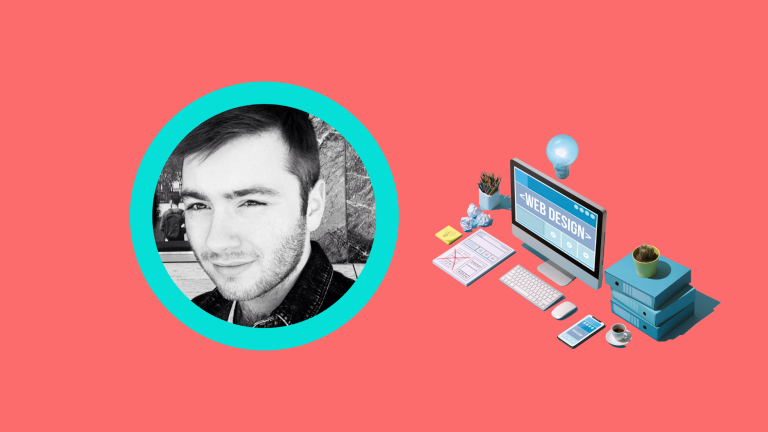Hey there, aspiring website owner! So, you’ve decided to jump on the WordPress bandwagon? Good choice! WordPress is like the Swiss Army knife of website builders, and it’s super newbie-friendly. But hold your horses, because you need to know how to install it first. Don’t worry, though – this beginner’s guide has got your back!
Step 1: Find a Home for WordPress
Before you can start building your dream website, you need a place to host it. Think of it as renting a piece of land on the internet. There are tons of web hosting providers out there, but don’t panic! GoDaddy, Bluehost, and SiteGround are some popular options. Do a little window shopping and pick the one that tickles your fancy.
Step 2: Play the Download Game
Alrighty, you’ve got your web hosting sorted. Now, head over to WordPress.org and grab yourself a fresh copy of WordPress. It’s completely free, like winning a giveaway without even entering!
Step 3: Time for Some File Unzipping Action
Now that you’ve got the WordPress zip file sitting pretty on your computer, it’s time to unleash it! Unzip that sucker and revel in its contents. You’ll find a bunch of files and folders, like unwrapping a present with multiple layers. Exciting, isn’t it?
Step 4: Connect the Dots with Your Web Host
Remember that web hosting you got in Step 1? Now, it’s time to establish a connection between your hosting and WordPress. Don’t worry; it’s not as technical as it sounds. Usually, web hosts have a user-friendly control panel (a.k.a. cPanel) where you can manage your site. Look for an icon called “File Manager” or something similar – click on it!
Once you’re inside the file manager, locate the folder where you want to install WordPress. This will be your website’s “home.” Now, upload all the files and folders you unzipped from WordPress into this directory. Imagine you’re decorating your new virtual home with WordPress wallpapers and furniture. It’s like Pinterest, but for websites!
Step 5: Database Bonanza
Hold your horses, we’re almost there! Now it’s time to create a database for your WordPress site. Don’t freak out; it’s easier than it sounds. Within your web hosting control panel, look for a section called “Databases” or something similar. There, you’ll find an option to create a new database.
Give your database a cool name – something snappy and memorable. You can even name it after your favorite food; nobody’s judging here. After creating the database, make a note of the database name, username, and password. You’ll need them in the next step!
Step 6: WordPress Wizardry
Okay, it’s time to work some magic! Open up your web browser and enter your domain name (or the directory where you installed WordPress) in the address bar. Lo and behold, the WordPress installation wizard will appear!
Follow the on-screen instructions and provide the database information you noted down in Step 5. This is where WordPress connects with your database and sets up shop. Fill in the blanks, click a few buttons, and let the installation process work its mojo. In a jiffy, your site will be up and running, ready for your creative genius.
Step 7: Party Time!
Congrats, you did it! You’re now the proud owner of a sparkling new WordPress website. Pop that champagne (or soda, if you’re under 21), because you deserve it! Take some time to explore the WordPress dashboard.