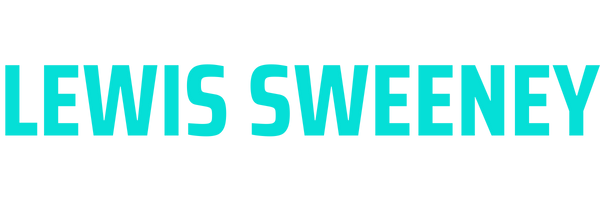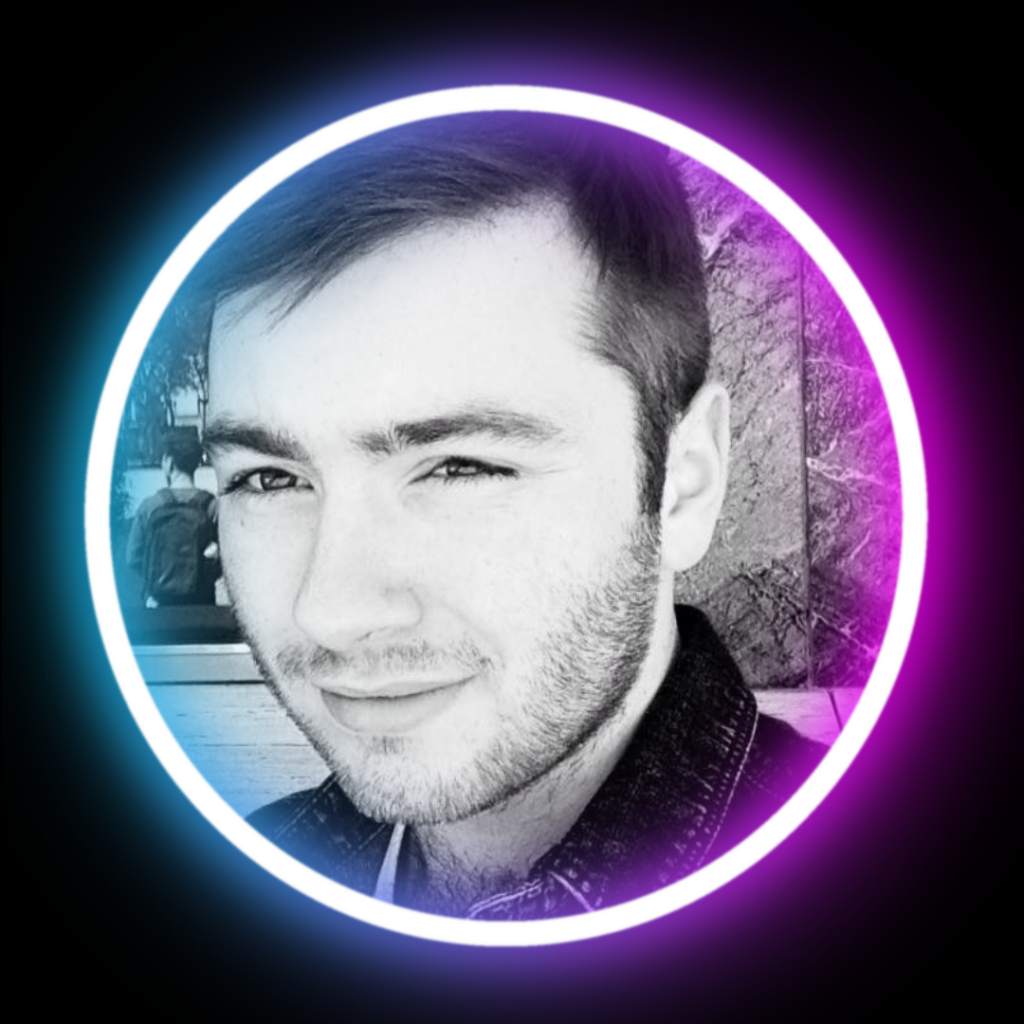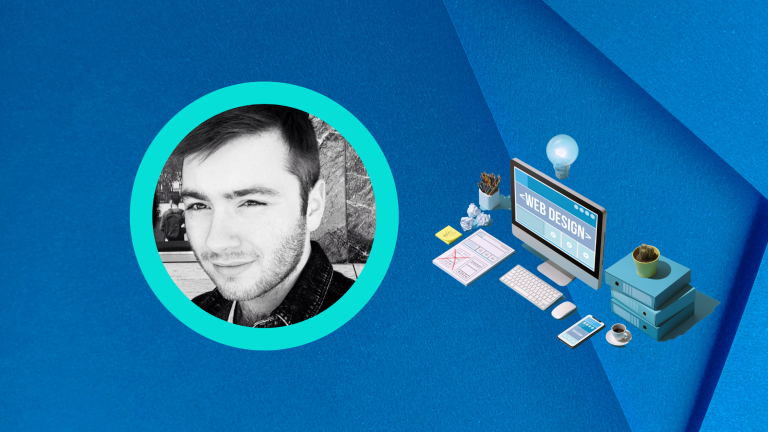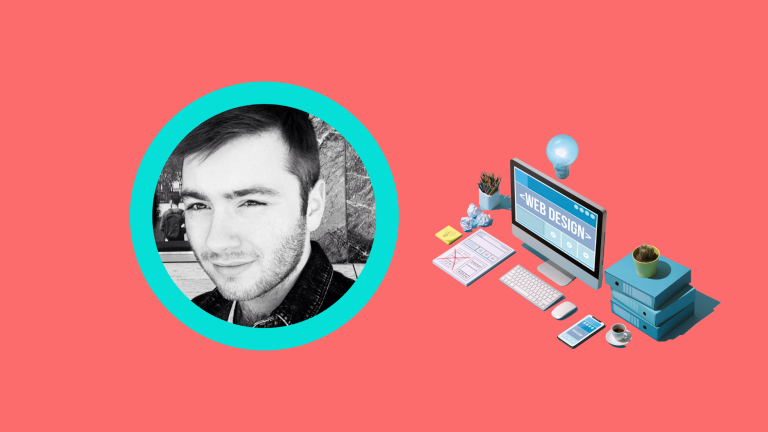Are you looking to enhance your website’s visual appeal with eye-catching image galleries? Look no further than Elementor, the popular page builder plugin for WordPress. In this step-by-step guide, we will walk you through the process of creating stunning image galleries using Elementor’s intuitive and powerful features. So, let’s dive in and unleash your creativity!
Step 1: Install and Activate Elementor Plugin
Start by installing the Elementor plugin on your WordPress website. Navigate to the “Plugins” section in your WordPress dashboard, click on “Add New,” and search for “Elementor.” Install and activate the plugin to get started.
Step 2: Create a New Page or Edit an Existing One
Once Elementor is activated, you can either create a new page or edit an existing page where you want to add the image gallery. Open the page in the Elementor editor by clicking on the “Edit with Elementor” button.
Step 3: Add a Section to the Page
In the Elementor editor, you will see a wide range of elements on the left-hand side. Locate the “Section” element and drag it to the canvas. This will serve as the container for your image gallery.
Step 4: Customise the Section
With the section added, you can now customise its appearance. Adjust the background colour, padding, and margins to suit your website’s design. You can also choose the number of columns you want for your image gallery.
Step 5: Add the Image Gallery Widget
Inside the section, click on the plus icon to add a new widget. Search for the “Image Gallery” widget and drag it into the section. This widget allows you to display multiple images in a visually appealing manner.
Step 6: Upload and Select Images
Click on the “Upload Files” button within the Image Gallery widget to upload your desired images. You can either upload multiple images at once or choose from your WordPress media library. Once the images are uploaded, select them to add them to your gallery.
Step 7: Customise the Gallery Layout and Style
Elementor provides various customisation options for your image gallery. You can choose from different gallery layouts, such as grid, masonry, or carousel. Adjust the spacing, border, and overlay settings to match your website’s aesthetics. Feel free to experiment with different styles until you achieve the desired look.
Step 8: Fine-tune Gallery Behavior
Elementor allows you to control how your image gallery behaves on different devices. You can adjust settings like the number of images per row, image size, and spacing for mobile, tablet, and desktop views. Make sure your gallery looks great and functions well across all screen sizes.
Step 9: Add Captions or Descriptions (Optional)
If you want to provide additional information about each image, you can add captions or descriptions. Within the Image Gallery widget, there is an option to enable captions and customize their style. Utilise this feature to enhance user experience and engagement.
Step 10: Save and Publish
Once you are satisfied with your image gallery’s design and settings, save your changes in the Elementor editor. Preview the page to ensure everything looks as expected. Finally, hit the “Publish” button to make your stunning image gallery live on your website.